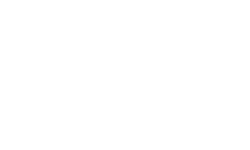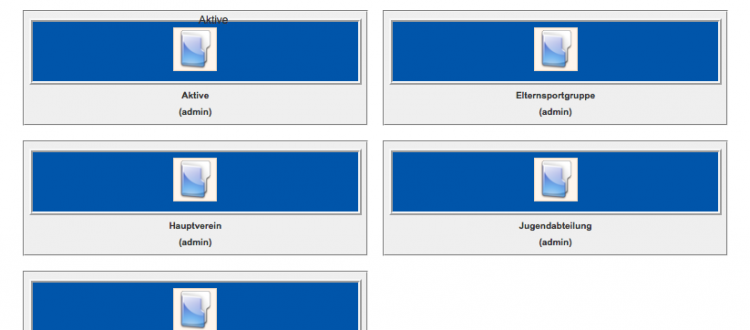Anleitung – Bilder in die Galerie hochladen
In dem Bereich Bildergallerie habt Ihr die Möglichkeit, sämtliche Photo-Sammlungen von Mannschaftsveranstaltungen (Spiele, Feste, etc.) für die Öffentlichkeit bereitzustellen; es gibt kein Platten/Kapazitätslimit, d.h. Ihr könnt so richtig „Vollgas geben“. Die Bilder können 1:1 ohne Vorbearbeitung in von der Digitalkamera in die Bildergallerie eingespielt werden, etwaige Vorschaubilder im kleineren Format erstell das System automatisch.
Die Erstellung von Fotoalben und das Hochladen von Bildern gestaltet sich sehr einfach, und funktioniert wie folgt (wenn es dennoch Fragen gibt, einfach beim Administrator kurz melden):
|
1.) Bildergallerie Nach erfolgter Anmeldung am FSV-Webportal mit einem berechtigen Benutzer (jeder Trainer/Betreuer und Funktionär besitzt die entsprechenden Rechte) gelangt über den Navigationslink „Bildergallerie“ auf folgendes Menü. Die Struktur mit den entsprechenden Fotoalben für die einzelnen Bereiche ist bereits vorbereitet, sie unterteilt sich in die Hauptbereiche „Aktive, ESPO, Hauptverein, Jugendabteilung und Senioren“. Innerhalb den bestehenden Alben können beliebige Unteralben angelegt werden; d.h. z.Bsp. pro Spieltag oder pro Fest. Über das Symbol „Werkzeugschlüssel und Schraubenzieher“ rechts oben, gelangt man dann in die Administration der Bildergallerie, über welche Bilder hochgeladen werden können. Dieses Symbol erscheint nur nach erfolgter Anmeldung; ein normaler Besucher auf der Webseite hat natürlich keinerlei Administrationsrechte. |
 |
|
2.) Administrations-Menü Über das Symbol „Werkzeugschlüssel und Schraubenzieher“ gelangt man dann in die eigentliche Administrationsoberfläche, die sich wie folgt gestaltet (siehe Bild). Über den Album-Manager, können zusätzliche Fotoalben angelegt werden, in welche dann Bilder abgelegt werden können. Über den Medien-Manager könne in diese Fotoalben dann Bilder „hochgeladen werden“. |
 |
|
3.) Album-Manager Über die Auswahl Album-Manager im Hauptmenü gelangt (wer hätte es gedacht) in das Album-Manger-Menü, das wie folgt aussieht (siehe Grafik). Um ein neues Album anzulegen, klickt man auf das Symbol „Blatt mit gelbem Stern“ in der Symbolreihe fast ganz rechts. |
 |
|
4.) Neues Album erstellen Das Formular „Neues Album“ benötigt lediglich zwei Informationen. Erstens, unterhalb welchem Album soll das neue Album angelegt werden, in unserem Beispiel wollen wir Im Ordner Jugendabteilung / A-Jugend einen neuen Unterordner anlegen (siehe Auswahl, die dazu notwendig wäre). |
 |
|
|
|
|
5.) Neues Album erstellen Nach der Auswahl der Platzierung des neuen Ordners, muss lediglich noch ein Name für den neuen Ordner vergeben werden (oft macht es Sinn auch das Datum mit im Name aufzuführen). Das wars auch schon, mehr Angabgen sind nicht notwendig um einen neuen Ordner zu erstellen, nun muss man ledgilich das ganze über den SPEICHERN Button rechts oben bestätigen, und der neue Ordner wurde angelegt. |
 |
|
6.) Administrations-Menü Um nun Bilder in Alben einstellen zu können, gehen wir ganz einfach wieder in das Hauptmenü, und wählen dort den Menüpunkt „Media Manager“ aus, welcher uns das „hochladen“ von Bildern in beliebige Alben ermöglicht. |
 |
|
7.) Media Manager (Bilder hochladen) So, im Media-Manager wählt man nun ersteinmal das Album aus, in welches die Bilder hochgeladen werden sollen (bitte keine Bilder direkt in Hauptalben hochladen, in welchen sich nur Unteralben befinden, wie z.Bsp.das Album Jugendabteilung/A-Jugend). Möchte man in das zuvor erstelle Test-Album (welches sich unerhalb von A-Jugend und Jugendabteilung befindet), dann wählt man das über das Drop-Down Menü ganz einfach aus (siehe Beispiel). |
 |
|
8.) Bilder hochladen Hat man das richtige Album ausgewählt, wird der Album-Namen auch gleich links oben angezeigt (siehe Beispiel); nun klicken wir auf das „Hochlade-Symbol“ (Bild mit grünem Pfeil nach oben) ganz rechts. Anschließend wird die Hochladekomponente geladen, über welche das Hochladen von Bilder problemlos möglich ist. |
 |
|
9.) Upload-Manager Über den Upload-Manager lassen sich auf unterschiedliche Art, Bilder vom lokalen PC hochladen. Die einfachste Variante ist die Drag&Drop Variante (siehe Screenshot); hierzu müssen lediglich die gewünschten Bilder vom lokalen Dateisystem aus in den freien Bereich geschoben werden (markieren, verschieben und dort fallen lassen). Die Bilder werden dann (wie im Beispiel) als kleine Voransicht angezeigt. Nachdem man den grünen Pfeil nach oben geklickt hat, werden all diese Bilder in das entsprechende Album automatisch hochgeladen (kann etwas dauern, der Fortschritt wird jedoch angezeigt). |
 |
|
10.) Bilder Die hochgeladenen Bilder sieht man anschließend in der Menüübersicht als kleines Bild. Sollten Bilder versehentlich hochgeladen worden sein, können diese links markiert werden, und über das Mülleimer-Symbol (Symbolleiste ganz rechts) entfernt werden. Alternativ dazu können Bilder auch in einen anderen Ordner verschoben werden; Bilder hierzu einfach markieren, und das „Bilder verschieben“ Symbol auswählen (weißes Blatt, mit grünem Pfeil nach unten, drittes Symbol von rechts). |
 |
|
So, das wars auch schon; Ihr könnt einfach mal etwas üben, da kommt Ihr schnell dahinter wie das ganz funktioniert: und wie gesagt, bei Probleme oder Frage einfach kurz melden -> Administrator
|