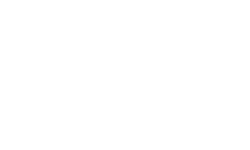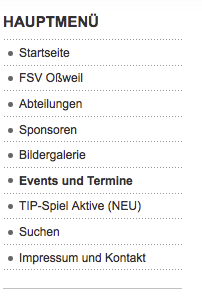Anleitung – Kalender Eintrag
Nachfolgend die Anleitung zum „Einstellen von neuen Kalendereinträgen“.
Um neue Kalendereinträge einstellen zu können, wird ein Benutzer-Zugang mit entsprechenden Rechten benötigt; den Zugang könnt Ihr Euch selber einrichten (über die Registrierung), das Recht mit diesem Benutzer für bestimmte Bereiche Kalendereinträge einstellen zu können, bekommt Ihr vom Systemadministrator.
 |
Über das Hauptmenü gelangt Ihr auf die Auswahl „Events und Termine“, wo Ihr mit entsprechendem Recht (zuvorige Anmeldung), die Möglichkeit habt nicht nur Termine einzusehen sondern auch einzustellen. |
| Die Hauptansicht des Bereiches „Events und Termine“ sieht dann wie folgt aus. Wenn die Anmeldung funktioniert hat und Euch das entsprechend Recht eingerichtet wurde, könnt Ihr oben rechts ein rot/weißes Kalendersymbol mit einem grünen PLUS erkennen. Über dieses Symbol könnt Ihr einen neuen Kalendereintrag einfügen. |  |
 |
Sobald Ihr den Button geklickt habt, erscheint folgendes Menü, über welches Ihr die einzelnen Daten zum Kalendereintrag einstellen könnt. |
| Über den Titel gibt Ihr ganz einfach die Bezeichnung für den Kalendereintrag ein, darunter könnt Ihr einen Veranstaltungsort auswählen (z.Bsp. Hinter der Holderburg, dieser ist schon hinterlegt); wichtig, dieses Feld muss aufjedenfall ausgefüllt werden. Wenn Ihr kein Veranstaltungsort angeben möchtet, dann klickt auf „Keiner“ ganz rechts, dann wird kein Veranstaltungsort angezeigt. Über die Auswahl der Kategorie gebt Ihr dann an, in welcher Kategorie dieser Kalendereintrag eingestuft werden soll (dass ist z.Bsp. später wichtig dafür, wenn ein Benutzer nur die Jugend-Termine sehen möchte, dann kann er das entsprechend filter). |
|
 |
Rechts vom Feld Datum, steht das Datum-Symbol. Über dieses Symbol wird ein kleines Datum-Fenster angezeigt (siehe Grafik) wo Ihr das gewünschte Datum eingeben könnt. Sollte der Termin über mehrere Tage gehen, dann könnt Ihr darunter auch noch ein Enddatum eingeben. Zusätzlich besteht auch noch die Möglichkeit eine Uhrzeit einzugeben (Startzeit und oder Endzeit); das ist aber auch optional; anschließend klickt Ihr einfach auf „Speichern“ rechts oben der große Button, das wars auch schon !!! |
| So, wenn alles geklappt hat, taucht dieser Termin ab sofort in der Kalenderliste für jedermann ersichtlich auf; zusätzlich erscheint er noch auf der Vereinskalender-Übersicht, die auf jeder Webseite im rechten Bereich angezeigt (siehe Grafik); überall da wo ein Termin hinterlegt wurde, wird der Tag blau markiert (wie hier z.Bsp. der 27.09.09). |  |
 |
Fährt ein Besucher unserer Webseite über das blau hinterlegte Datum, werden die dazugehörigen Temineinträge anzeigt. Klickt er das Datum an, werden die Termininformationen im Detail anzeigt.
|